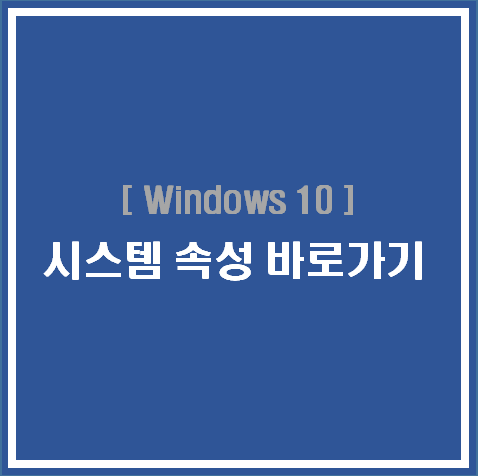
윈도우(Windows)10 을 사용할 때 유용하고 편리한 단축키 네 번째네요. 오늘은 윈도우 시스템 속성 바로가기 단축키를 활용해보려고 합니다. 지난번 글에도 얘기했지만 직접 사용을 해보셔야 자기것으로 만들수가 있을 것입니다. 근소한 차이로 남들에게는 전문가가 되어 있을수도 있습니다. 반드시 직접 눌러보시고 사용해 보셔서 업무능률 향상에 도움이 되셨으면 합니다.
시스템 속성이란 ?
Windows 10에서 현재 내 PC의 사양 및 디바이스 이름, 프로세서, RAM, 장치ID, Windows 사양등등 본인 PC의 사양을 확인할수 있는곳입니다. 이곳에서 PC의 이름변경을 할수도 있고 현재 내 PC가 사용중인 프로세서를 확인할수도 있어요. PC의 사양을 확인하기 위해서 컴퓨터를 다시 분해해서 부품을 뜯어볼순 없잖아요? 이곳에서 간편하게 확인할수 있답니다.
1. 시스템 속성 확인방법 #1 ( 내컴퓨터의 속성으로 접속 )
첫번째 방법은 내컴퓨터 아이콘에 마우스 오른쪽을 클릭해서 맨아래 속성을 클릭해주면 시스템 속성창을 확인하실수 있습니다.

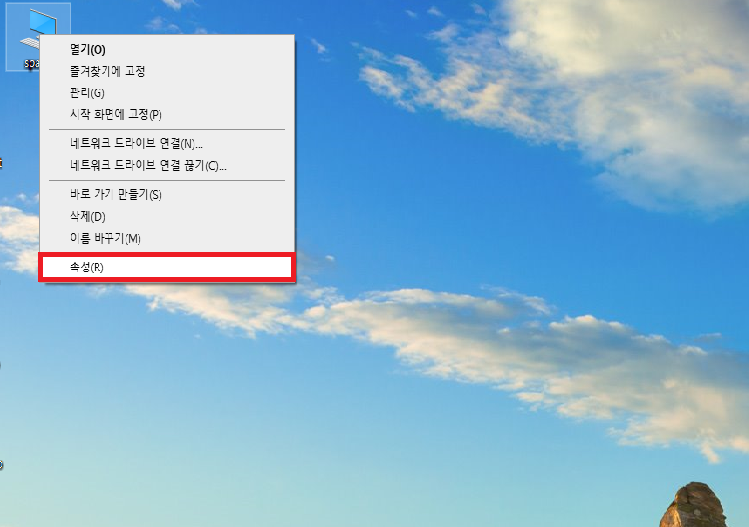
2. 시스템 속성 확인방법 #2 ( Windows키 + Pause키 )
두번째 방법은 첫번째 방법보다 간단하게 시스템 속성창을 띄울수있습니다. 단축키인 Windows키와 Pause 키를 동시에 누르면 바로 시스템 속성창을 확인하실수 있습니다. 이렇게 사용하면 마우스를 직접 가져갈 필요가 없어지죠.
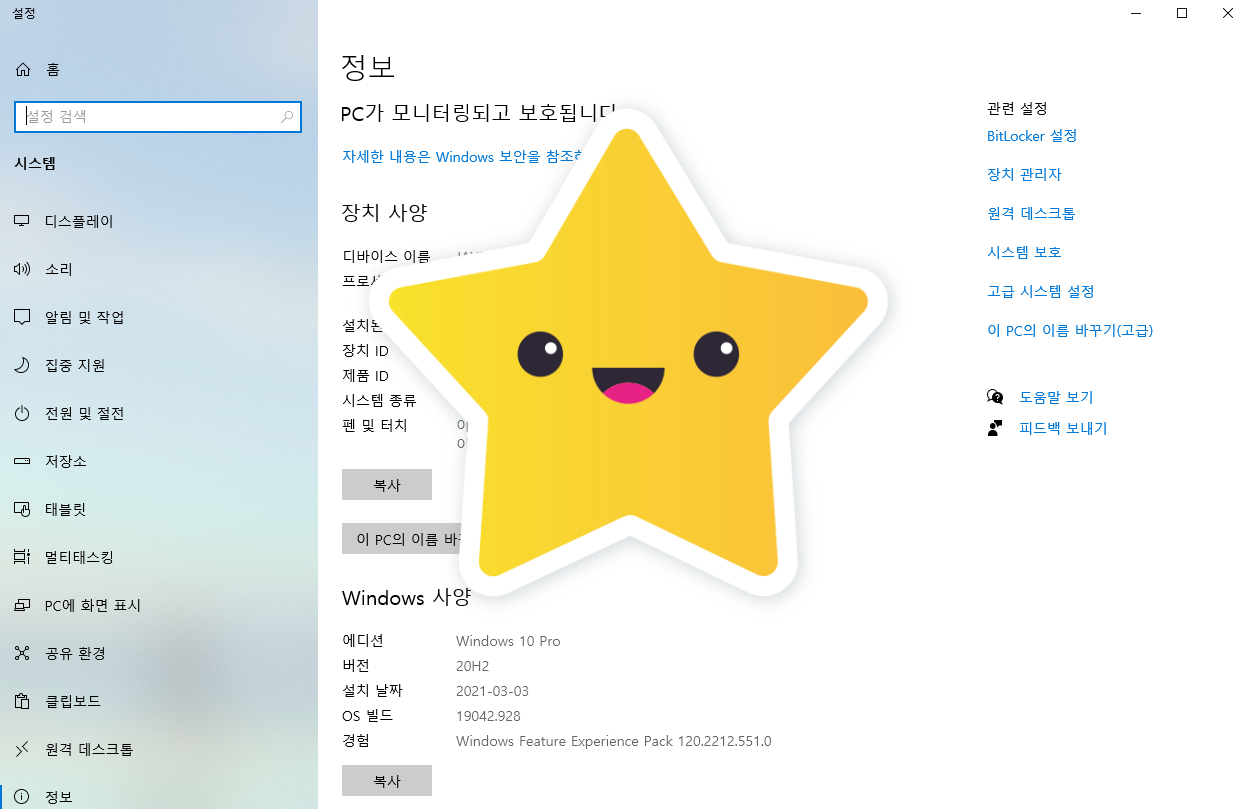
3. 시스템 속성 확인방법 #3 ( 시작 -> 설정 )
세번째 방법은 Windows 키를 누른 후 아래 사진과 같이 톱니바퀴 모양(설정)을 눌러줍니다. 그후엔 Windows 설정 창이 나오게 되는데 시스템을 클릭 한후에 정보를 클릭해주면 확인하실수 있습니다.
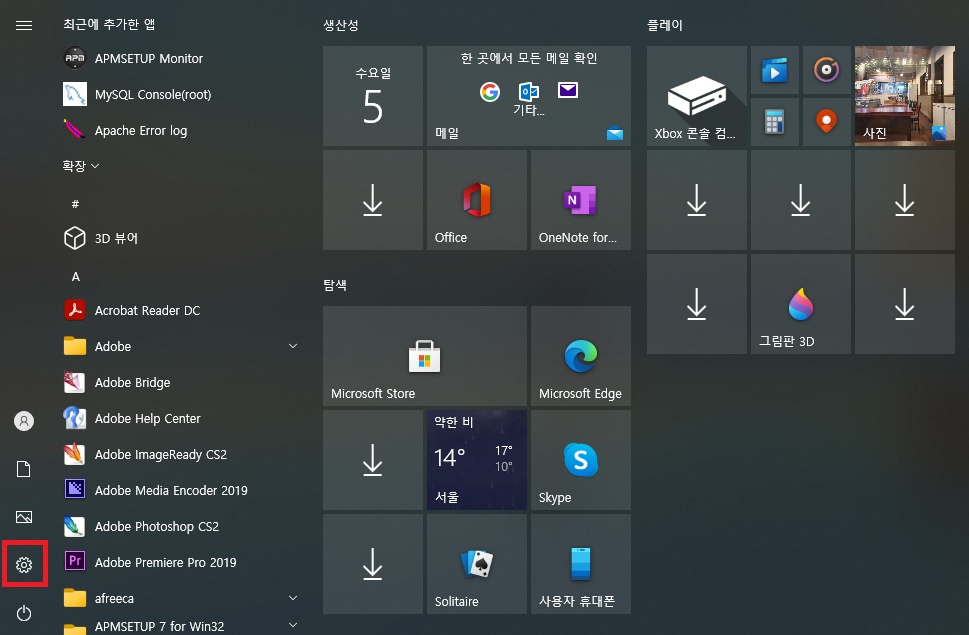
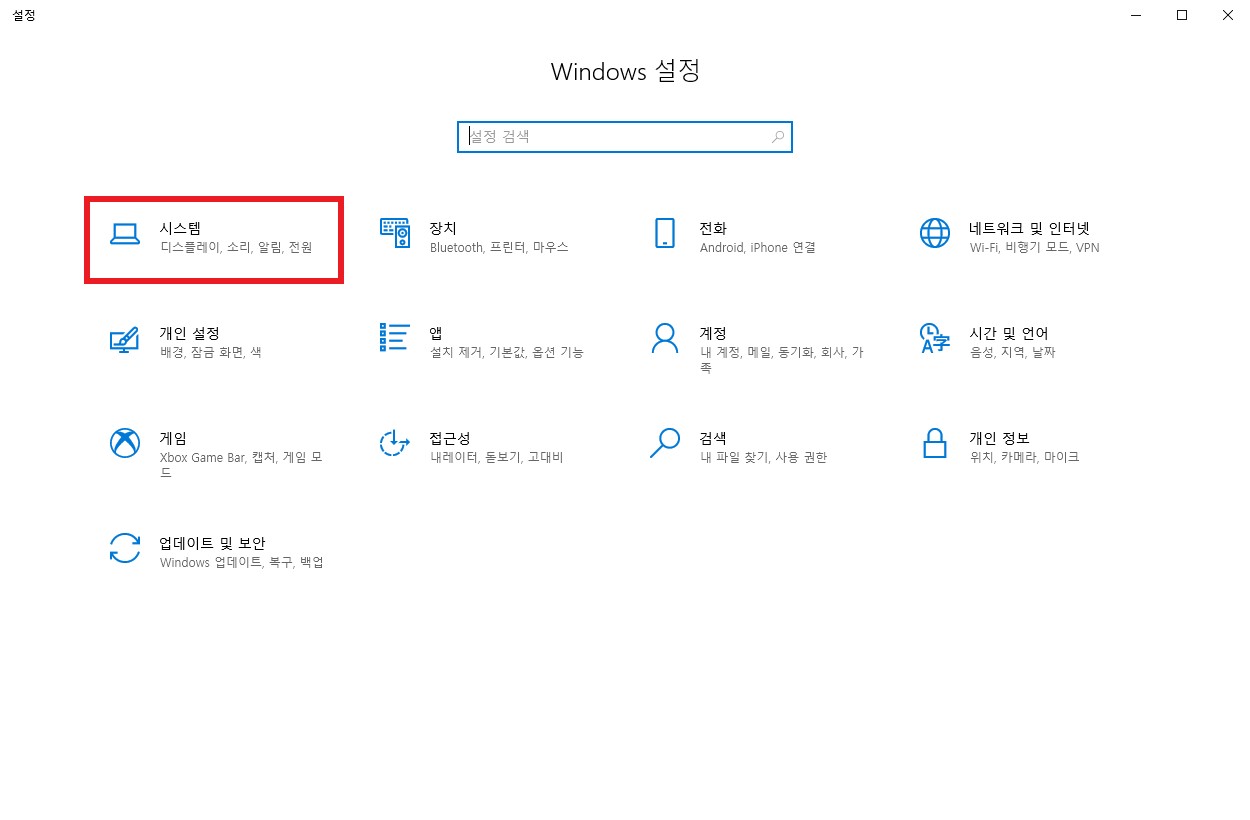
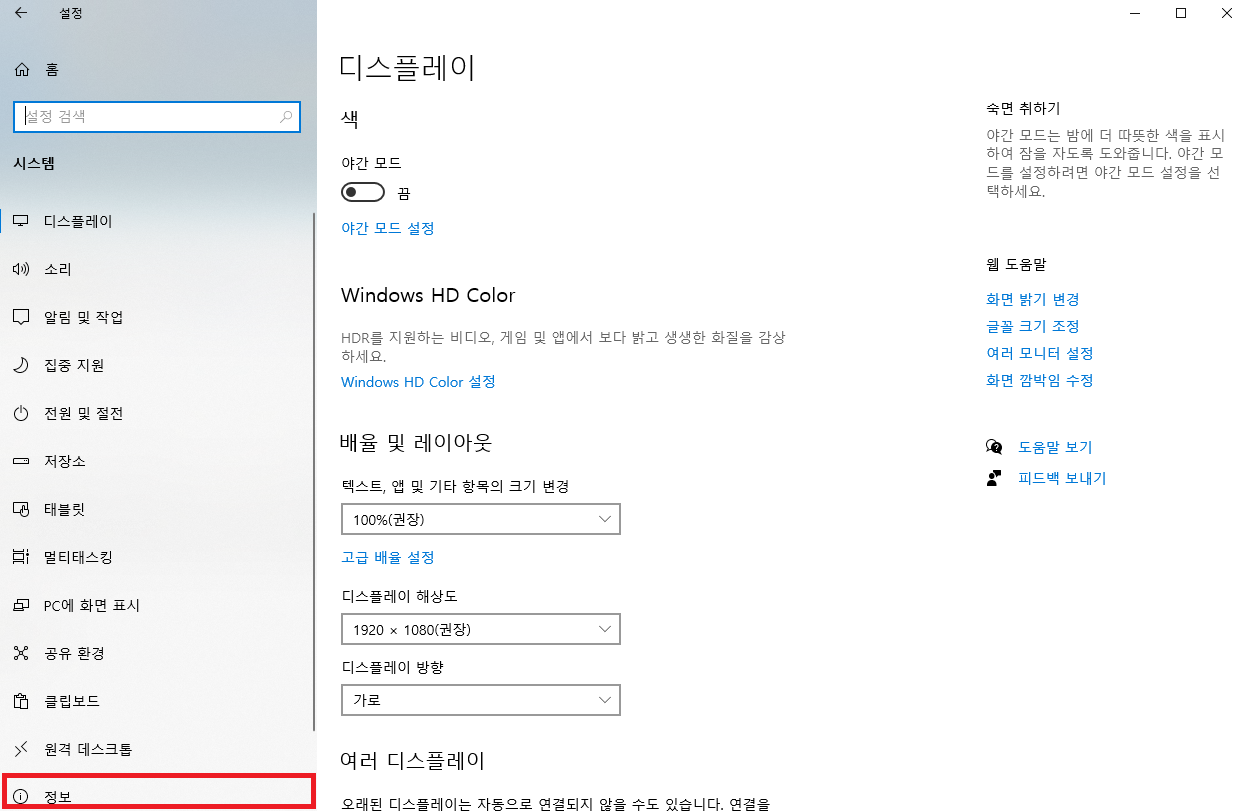
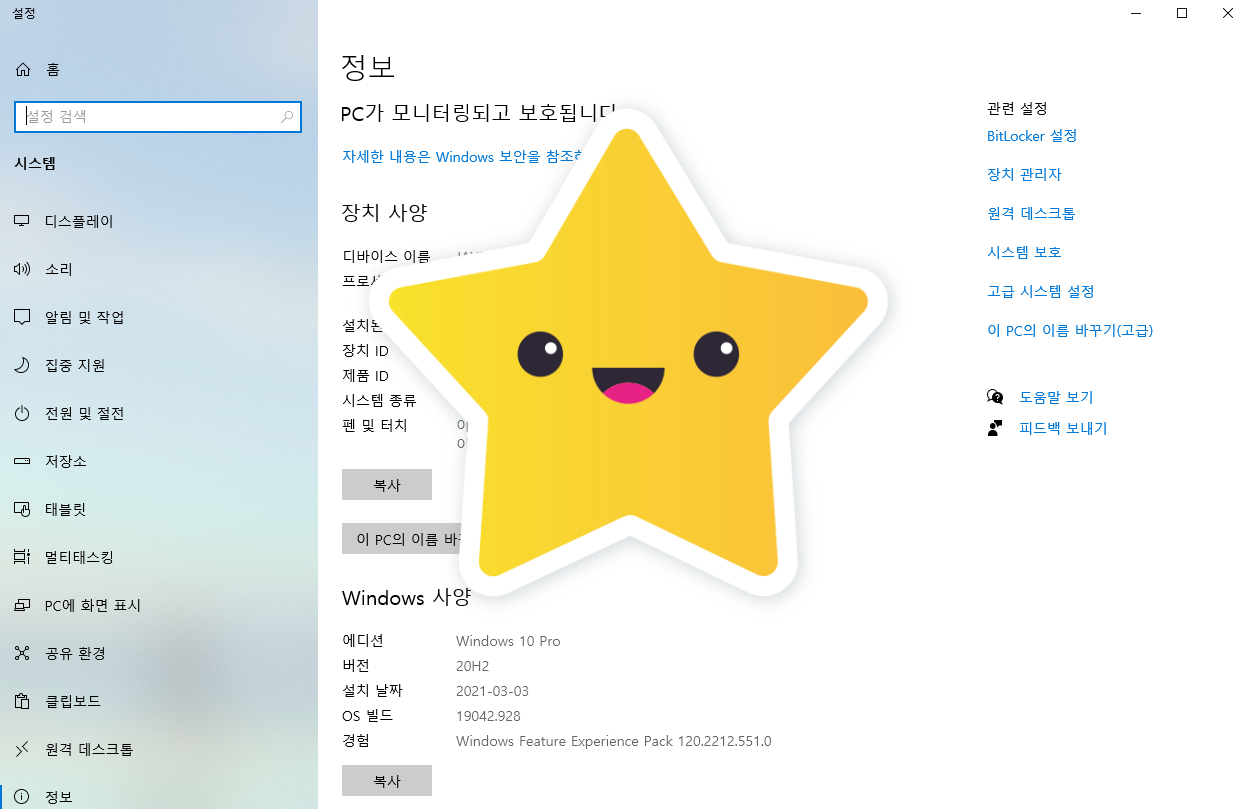
생각보다 간단하지 않나요? 저도 원래는 첫번째 방법만 알고있었는데 찾아보면서 사용하다보니 이렇게 좀더 간편하게 확인할수 있는 방법을 알게되어 계속사용하고 있네요. 다른 작업중일때 사용중이던 인터넷창을 내릴필요없이 단축키만으로도 시스템 속성창을 확인할수 있어서 편리하게 사용하고 있습니다. 여러분들도 사용해보시길 바래요 :)
'Windows' 카테고리의 다른 글
| 암호보호 공유끄기가 안될때 :: 사용자 패스워드 초기화 (0) | 2021.07.03 |
|---|---|
| 바탕화면 바로가기 단축키 종합 :: Windows10 유용한 키모음-4 (7) | 2021.05.11 |
| 가상 데스크톱 활용하기 :: Windows10 유용한 키모음-3 (6) | 2021.04.22 |
| 화면잠금 단축키 :: Windows 10 유용한 키모음-2 (26) | 2021.04.02 |
| 창닫기 / 탭이동 단축키 :: Windows 10 유용한 키모음 (0) | 2021.03.30 |



